Who's Online |
216 user(s) are online ( 2 user(s) are browsing Articles)
Members: 0
Guests: 216
more...
|
|
Headlines |
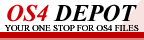
-
mce.lha - game/utility
Apr 23, 2024
-
theme_list.lha - utility/misc
Apr 23, 2024
-
faac.lha - audio/convert
Apr 22, 2024
-
faad2.lha - audio/convert
Apr 22, 2024
-
seq.lha - audio/misc
Apr 22, 2024
-
libfaac.lha - development/library/audio
Apr 22, 2024
-
libfaad.lha - development/library/audio
Apr 22, 2024
-
image2pdf.lha - utility/text/convert
Apr 22, 2024
-
libharfbuzz.lha - development/library/graphics
Apr 20, 2024
-
libpng.lha - development/library/graphics
Apr 20, 2024
|
|
|
|
How to Submit an Article to Amigans.net
|
|
Posted by Mikey_C on 2007/6/27 22:20:16 (27601 reads)
|
A simple walk through guide to publishing Articles on Amigans.net
Before you start. Some guidelines.
1: You can use either plain text or HTML if you wish for your article/review
2: Please refrain from linking to images outside this site, as inevitably, webpages disappear and images are lost, so please upload all images per article.
3: Always bear in mind that you should try and pitch your article to as wide a range of people as possible, so wherever possible avoid jargon (or if you must, explain it first)
Getting Started.
It is recommended that you pre-write and lay out your text first before pasting it in here, either via plain text or HTML.
if you decide on plain text, here are some Xoops layout commands that may be of some help.

To Start, click on the Submit Article, just below Archive which is just below the Articles main link on the left of this page.
You will be taken to a page very similar in look to a forum post submission form.
Paste your pre-written text or HTML code within the Article text area of the form.
Once you have checked that your text is as was intended (click preview) ENSURE you select one of the radio boxes within the section entitled "Major Change?"
(Minor should be your least level of change) - before clicking on the (POST) button at the bottom of the form. Otherwise no text will be updated!
Uploading images.
We will make no bones about this, uploading images via the articles section is a chore, as only ONE image may be uploaded at any one time.
Click on the (Browse File) button within the "Select file" section, navigate to where you have placed your image and once you have selected your image, hit the "Post" button (ensuring you have ticked at least the "Minor" radio button previously within the "Major Change?" section)
Your article should re-appear, click the edit button, but not before you have clicked on the image you have uploaded at the bottom of the text you have written. This is vital as you will need the URL to display the image within your paragraph (Ibrowse users note, that you will have to click on the image once, then, right click on the image, select "View seperately" to display the correct url for the image.
Once you have the correct url for the image, find the exact spot where you require your image to appear and using the img command (as described previously) add the url to your image within the img tags.
Tip: remember you can also, use img align=Right or Align=Left within the img tag.
For this task we would recommend you upload all your images first, and using multiple browser windows for grabbing urls to your various images, edit them into place within your main browser window containing your text.
Once you have finished, ensure you have selected the most appropiate category in your article.
Thanks.
|
|
|
|
Jabberwocky 1.7 Install Guide
|
|
Posted by Mikey_C on 2007/6/26 21:36:37 (4661 reads)
|

Introduction
This support guide will give you a brief introduction to the Amiga version of Jabberwocky and show you some of it's main benefits. This tutorial will guide you on how to setup Jabberwocky with MSN Messenger, the principles of which can easily be applied to ICQ, Yahoo and other compatible Instant Messaging services.
Download Latest Jabberwocky Here
Jabberwocky
Jabberwocky is an Instant Messaging program- it allows you to see if a friend is online and if they are you can message them in real time.
You can setup a directory of your friends in a contact list. When they log-on their names are highlighted in the contact list. Similarly when you are online your details are highlighted in their contact list. Amiga Jabberwocky uses "lightbulbs" symbols next to your name to show your connection status; if you are online- the lightbulb illuminates and conversely if you are offline the lightbulb extinguishes. Jabberwocky's contact list is called it's Roster. Here is how it looks:

Jabberwocky's Roster
The example above shows that mattbianco, harrypotter and dubya are currently online whilst fleecy and delboy are not. It shows my own connection status as currently being "Online". I can go offline at any time by clicking the "Disconnect" button at the bottom of the window.
(Dubya is dim, because he is away) Notice the button above the Connect/Disconnect buttons at bottom of the program window. Currently it is displaying my status as "Online". but by single click I can change it to display "Free For a Chat", "Away", "Extended away" and "Do Not Disturb"
If I wanted to chat to mattbianco, it's simply a case of double-clicking on his name and typing a message:

After I've scribed my message I press enter on the keyboard and mattbianco will receive the message moments later.
Getting Started
To use Jabberwocky you will require a Jabber ID, password and a Jabberwocky server to connect to. Here is a list of jabber servers, select one and make a note of its address e.g. jabber.ambrero.nl.
Armed with that information, you can start Jabber for the first time, select "Account.." from the "Jabberwocky" menu and you will be presented with the login/registration window:

Registering Your Jabber ID
In the Jabber ID box, where it says "myname", you can place the user name of your choice as long as someone else doesn't already have it. The Jabberwocky server that you want to log onto is the bit after the @ symbol. In this case the user name is "myname" and the server is "jabber.org". Finally type in a password that you want to use and click the "Register" button. After a few moments and providing your username isn't being used by someone else already, you will be ready to set up a Roster (your private contact list).
Roster Setup
To talk to friends they will need Jabberwocky and a Jabber ID. However Jabberwocky is very flexible and will allow you to chat with users of rival instant messaging systems like Windows/MSN Messenger, ICQ and Yahoo Messenger. So now you can talk to PC owners using Windows from your Amiga... great!
If you want to chat with Windows/MSN Messenger users you will need to setup a Hotmail account for yourself first. This can be done easily on the Amiga using a web browser such as IBrowse 2.4.
Once registered the next step is to goto Jabberwocky's "Windows" menu and select the "Agents" option. The "Agents List" window will open:

Click on the "MSN Transport" and click the "Register..." button. Then enter your Hotmail username and password as generated from the Hotmail registration process previously

Finally click "Register" and you will then be visible online to other Windows / MSN Messenger users.
If you already have a list contacts on msn, etc, Jabberwocky will give you the option to "accept and subscribe" your contacts automatically. These will appear on your Roster list
Should you need to add a contact manually to your roster goto the "Roster" menu and select "Add Contact". A window will pop up:

Adding A Contact
Enter your friend's Hotmail email details but notice how the @ in the email address should be entered as a % symbol. This is to allow the @msn.jabberservername to be appended onto the email address. Once again the Jabber server name is the same as the server that you decided to use when your initially registered Jabberwocky.
Fill in your friend's name and click the "Subscribe" button to add the contact to the Roster.
You can repeat this process with contacts who are on other messaging services but for every different service that you communicate with you will need to be registered as a user on that service. This isn't a difficult process on the Amiga as you can enrol on Hotmail, ICQ and Yahoo via the web. You may even use your existing registration details from a PC or Mac.
Acknowledgement: SWAUG usergroup, no longer around.
|
|
|
Maintain By NovaSmart Technology
. Visit
NovaSmart XOOPS Module Development Site
|
|